Wonderdraftに内蔵のフォントはいずれも英語フォントです。マップ中で日本語を使いたい場合には、自分でインストールする必要があります。
日本語フォントを入手
オープンソース
定番なのは、GoogleとAdobeが共同開発したという次のフォント。
- Noto Sans Japanese (源ノ角ゴシック)
- Noto Serif Japanese (源ノ明朝)
いずれも無償でダウンロードできます。
フォント配布サイト
無料フォントを公開しているサイトをいくつか紹介しておきます。利用条件については、各サイトを確認してください。
Adobe Fontsは、ダウンロードするのにAdobe IDが必要です。アカウントは無償で取得できますが、まだ持っていない人にはアカウントを取得する手間がかかることになります。
フォントのインストール
インストール用のフォントを準備する
フォントをダウンロードします。ここでは例として、Noto Sans Japaneseをインストールすることにします。
ダウンロードしたNoto_Sans_JP.zipを、どこか適当な場所で解凍します。解凍すると、パッケージの内容は次のような構成になっています。
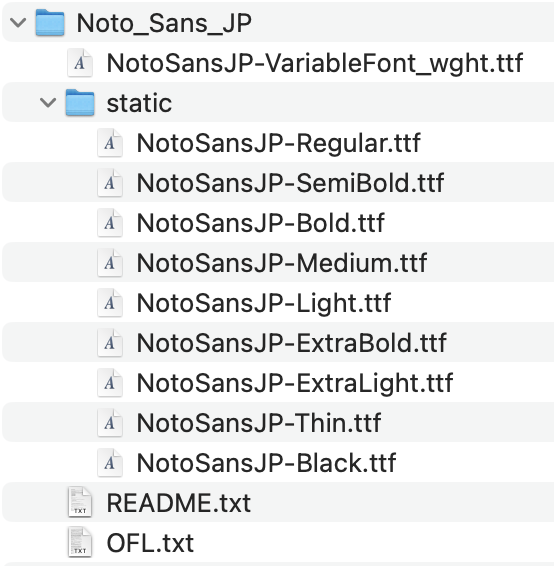
NotoSansJP-VariableFont_wght.ttfはバリアブルフォントで、staticフォルダの内容をすべてひとつのフォントファイルにまとめたものとなっています。が、残念ながらWonderdraftはバリアブルフォントに対応していません。このため、staticフォルダ内にあるフォントを利用することになります。
ファイル数が多いので、ダウンロードサイト上のフォントサンプルを参考にして、必要に応じて取捨選択してください。
Noto Serif Japaneseの場合はバリアブルフォントが含まれていないので、解凍したフォルダ内にあるフォントをそのまま利用します。
Wonderdraftのユーザフォルダを開く
Wonderdraftを起動し、Menu→Open User Folderを選択して、ユーザフォルダを開きます。
インストール用のフォルダを作成する
ユーザフォルダの中に、アセット名でフォルダを作成します。ここでは仮にアセット名をGoogle Fontsとします。さらにその下に、fontsという名前でフォルダを作成します。
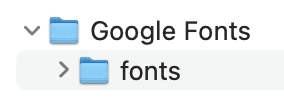
フォントファイルを移動
さきほど解凍しておいたstaticフォルダ内から、拡張子がttfのファイルをfontsフォルダに移動します。
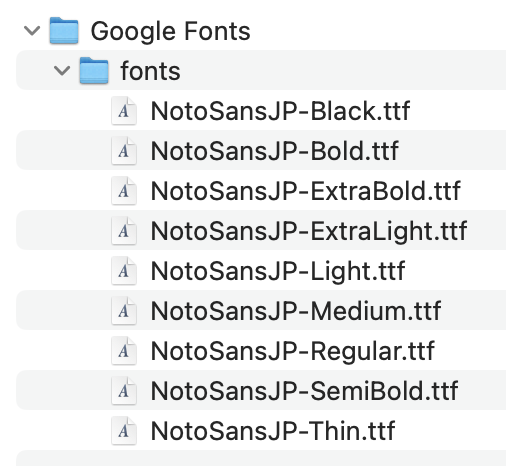
ここで移動したフォントファイル以外は、もう不要なファイルです。フォント移動後、ダウンロードしたzipファイルや、コピーしなかったファイルは削除してしまってかまいません。
Wonderdraftを再起動
Wonderdraftを終了してから再度起動し、マップを開いてからメニューのAssetsでGoogle Fontsと名付けたアセットが読み込まれていることを確認します。
ツールボックスのLabel→Label Tool ![]() を選択し、オプション欄にあるFontのプルダウンにNoto Sansが現れることを確認します。これで、日本語フォントが使えるようになりました。
を選択し、オプション欄にあるFontのプルダウンにNoto Sansが現れることを確認します。これで、日本語フォントが使えるようになりました。

入力中にテキストが表示されなかったり、不安になることもありますが、使えます。どうしても不安なら、別のアプリ上でテキストを入力して、コピー&ペーストするとよいでしょう。
