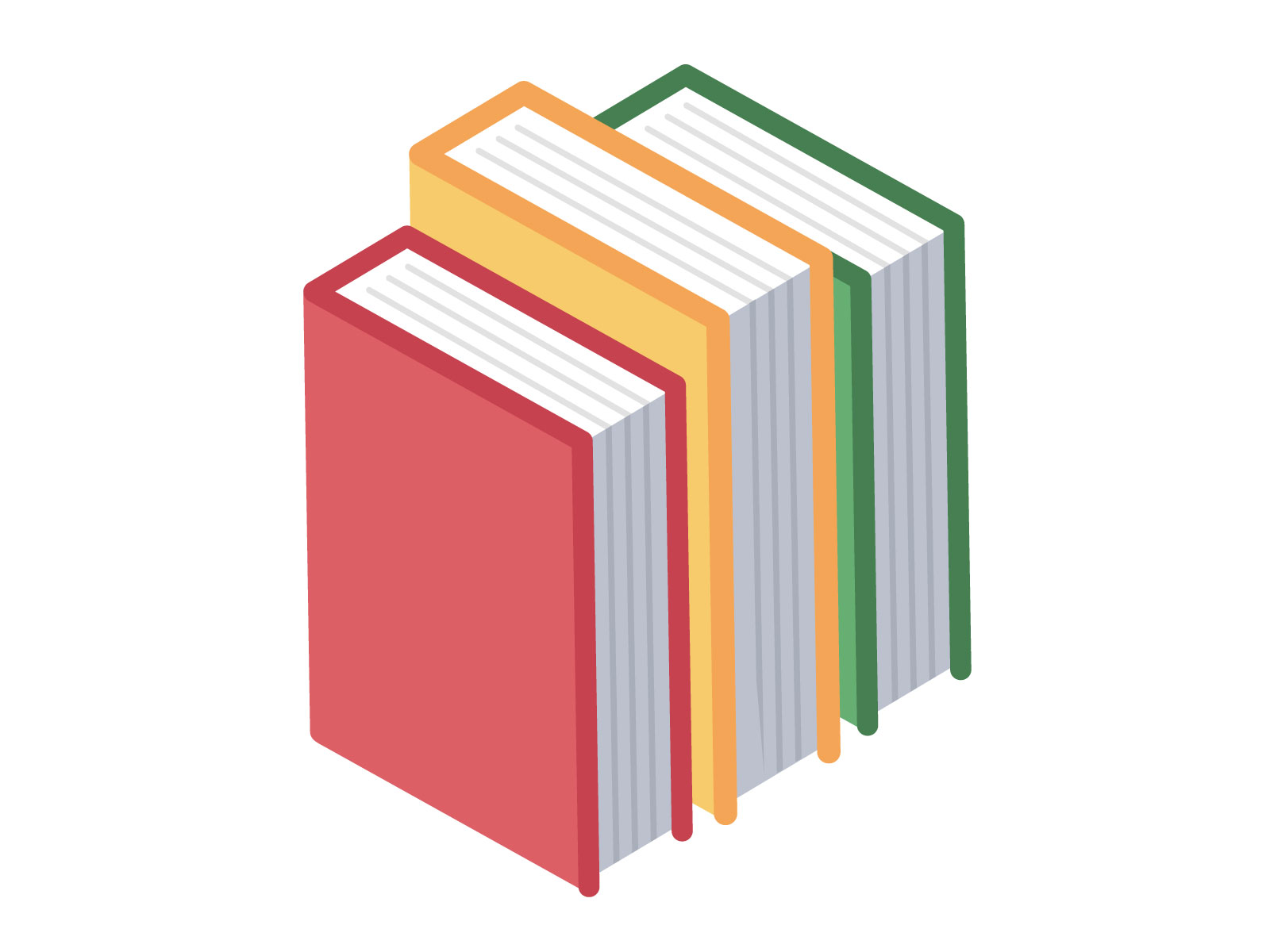ツールボックス→Labels→eBox Tool ![]() を使うと、テキスト枠を作成できます。
を使うと、テキスト枠を作成できます。
操作
Box Toolを選択してからマップ上をクリック&ドラッグして作成します。作成した枠は、自動的にテキストの下に表示されます。

枠を移動したりサイズ変更したりするには、Box Toolを選択した状態で、枠の上にマウスカーソルを移動させます。青い選択枠が表示された枠を、移動したりサイズ変更したりできます。
オプション
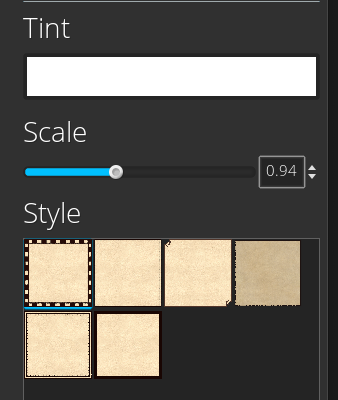
Tint
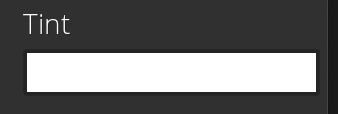
枠に色をつけたい場合には、ここで指定します。たとえばTintに赤 (#ff0000) を指定すると、次のように枠の内側が赤く塗られます。
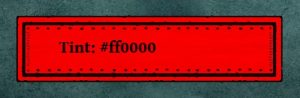
Scale
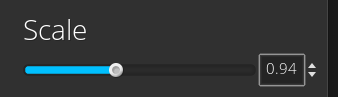
枠のパターンを拡大または縮小するには、Scaleの値を変更します。
Style
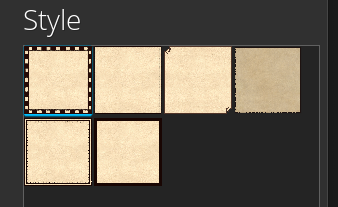
デフォルトの状態では、次の種類の枠が用意されています。
- Checkered Opaque
- Double Pen Opaque
- Entwined Corner Opaque
- Fancy Paper
- Old Ink Opaque
- Solid Line Opaque
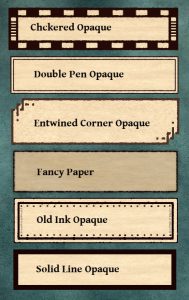
拡張パックを購入したり、自作やフリー素材を活用して枠の種類を増やすことも可能です。